Before we start, please ensure both Stock Sync with Google Sheets Free and Ultimate versions are installed and activated on your site.
Next, navigate to your WP Dashboard → Stock Sync Settings → Google Sheets columns and enable the Display Product Image option.
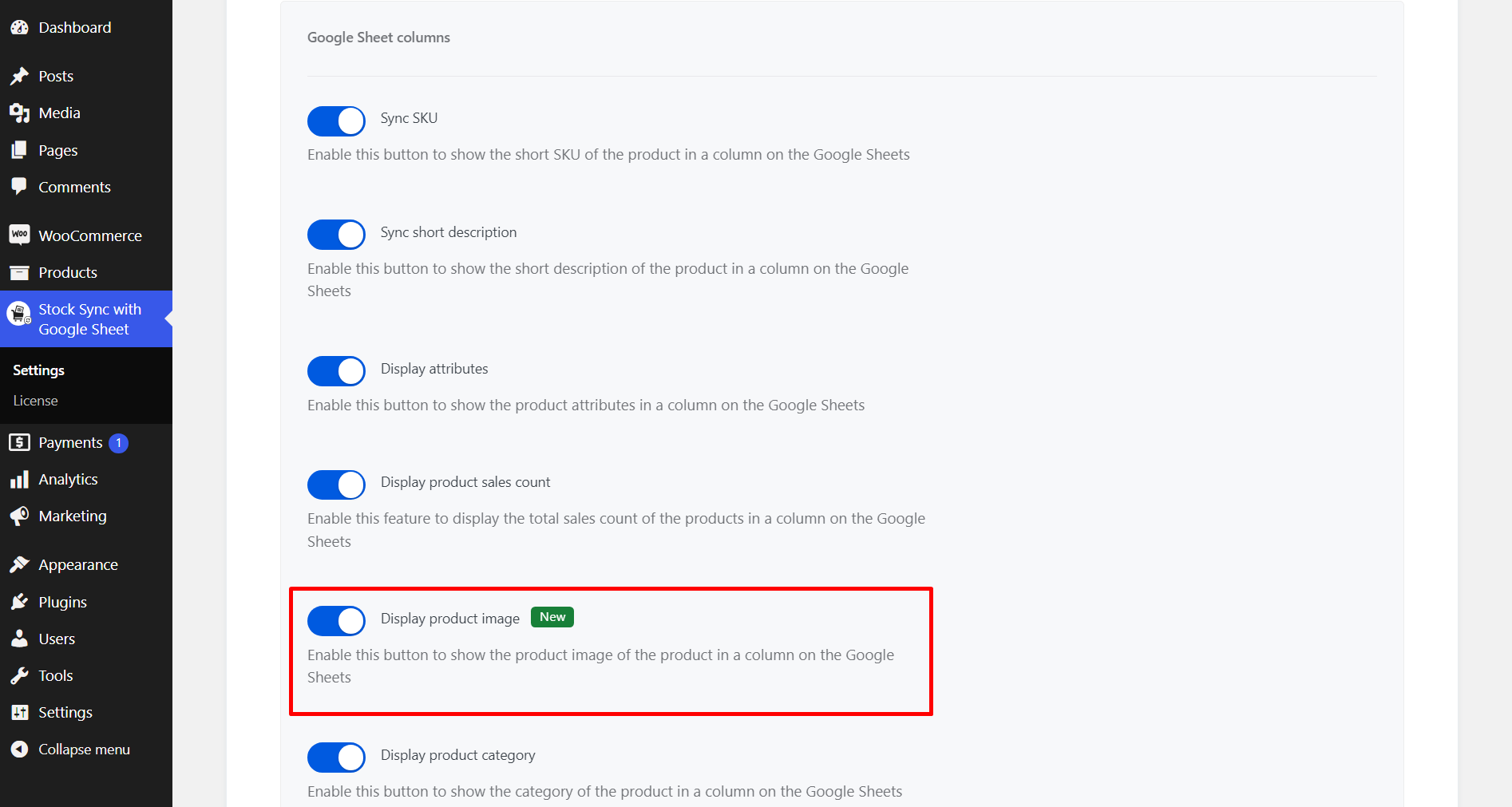
Now, go to the connected spreadsheet and you’ll find a new column for adding product images. You can use this column to paste image links you want to sync with WooCommerce products.
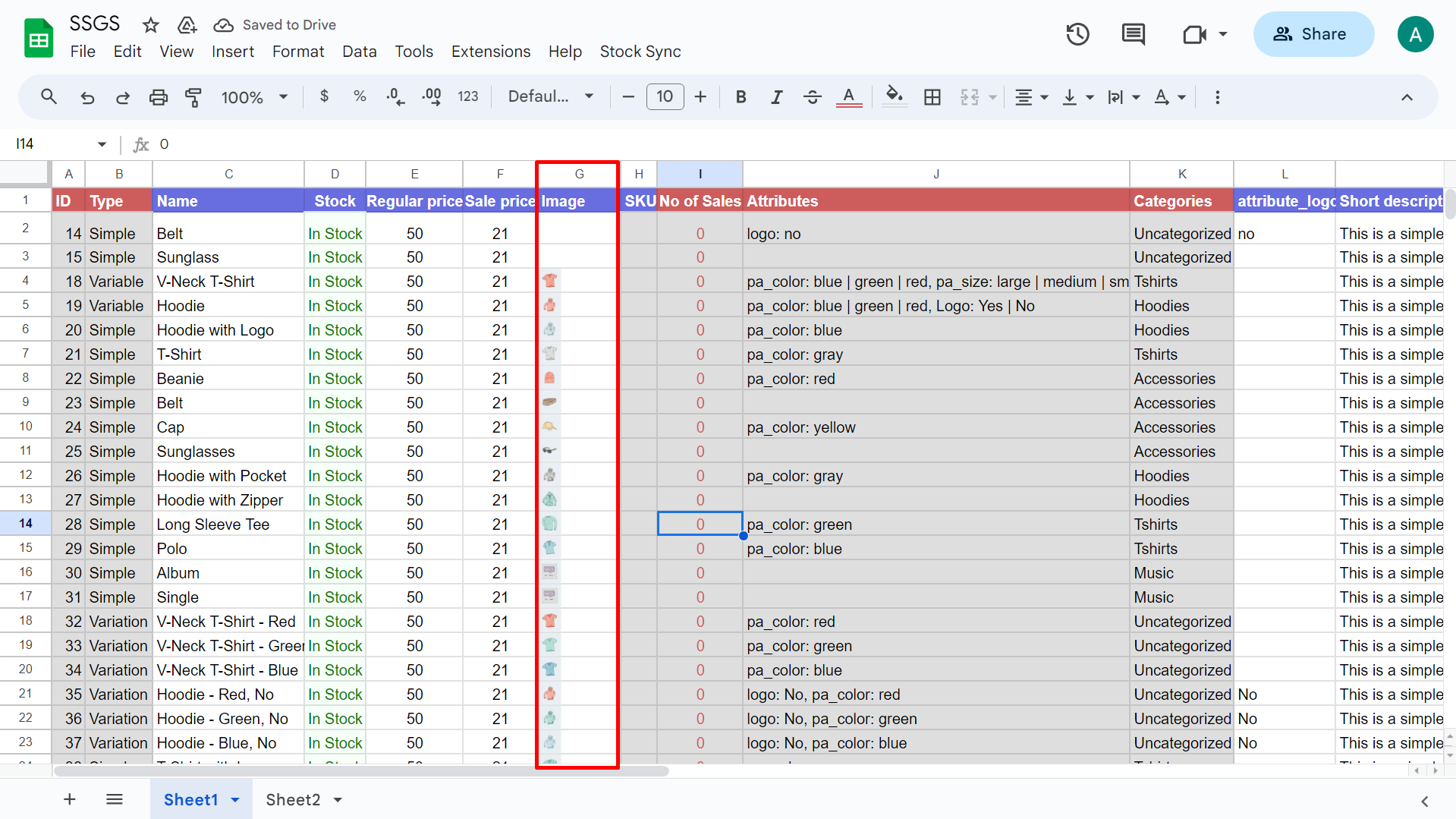
That’s it. Once you paste a link it will be formatted and automatically sync with your WooCommerce store.
Bonus Tip: You can update and sync multiple product images at the same time using our bulk editing feature.











