If you’ve lost or need to reset the password for your Amazon RDS database, follow these steps to securely change the password and regain access.
Prerequisites #
- AWS Console Access: Ensure you have permissions to manage RDS instances in AWS.
- Database Instance Running: The RDS instance must be active to perform these steps.
Navigate to the ArchiveMaster > AWS RDS Configuration then click on go to RDS Portal
Or directly visit AWS Management Console.
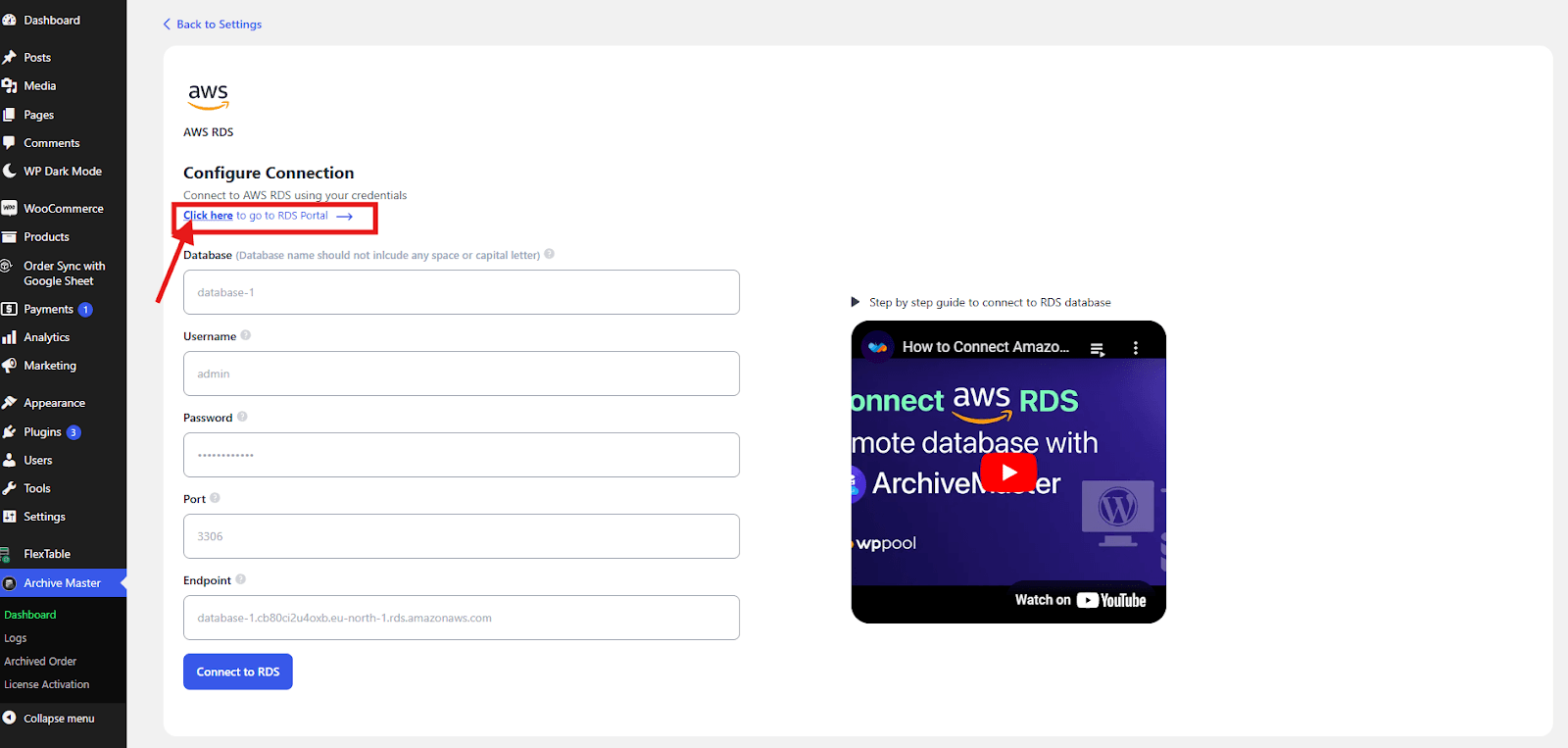
Login as IAM User or Click on Sign in using root user email and Sign in with your AWS account credentials.
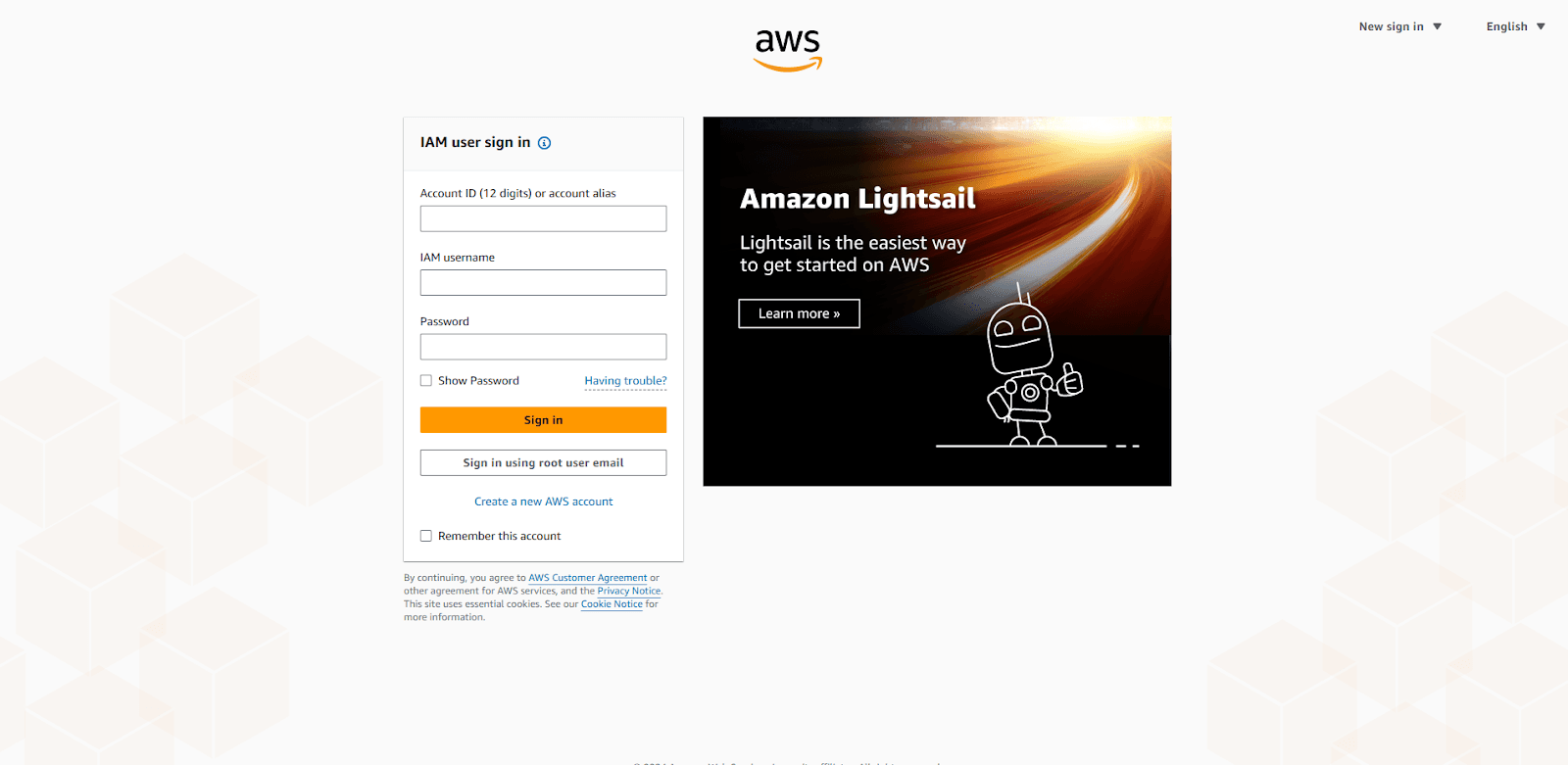
From the AWS Console Dashboard, Click on Databases in the left-hand menu to see a list of your RDS instances.
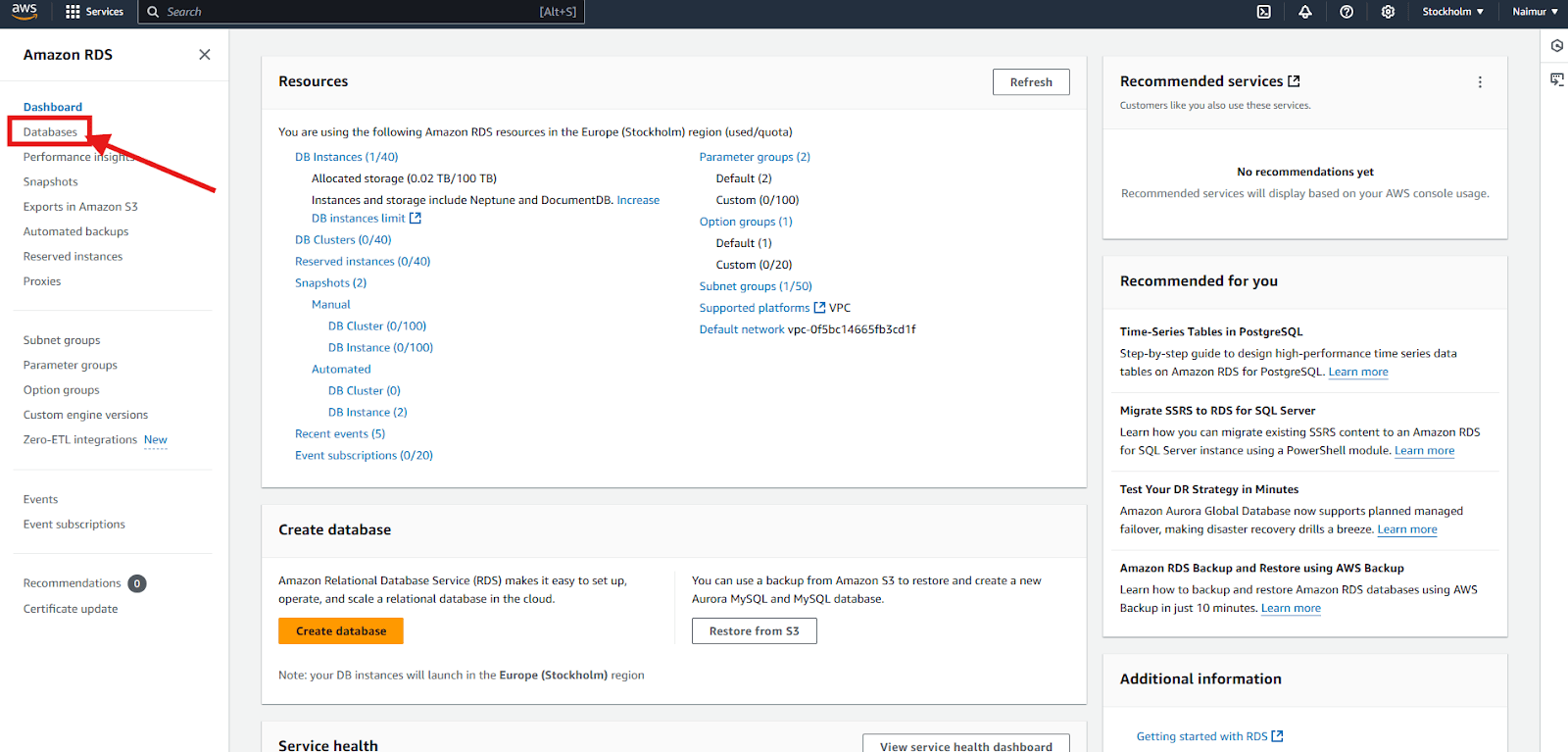
In the Databases section, locate and click on the RDS instance for which you want to reset the password.
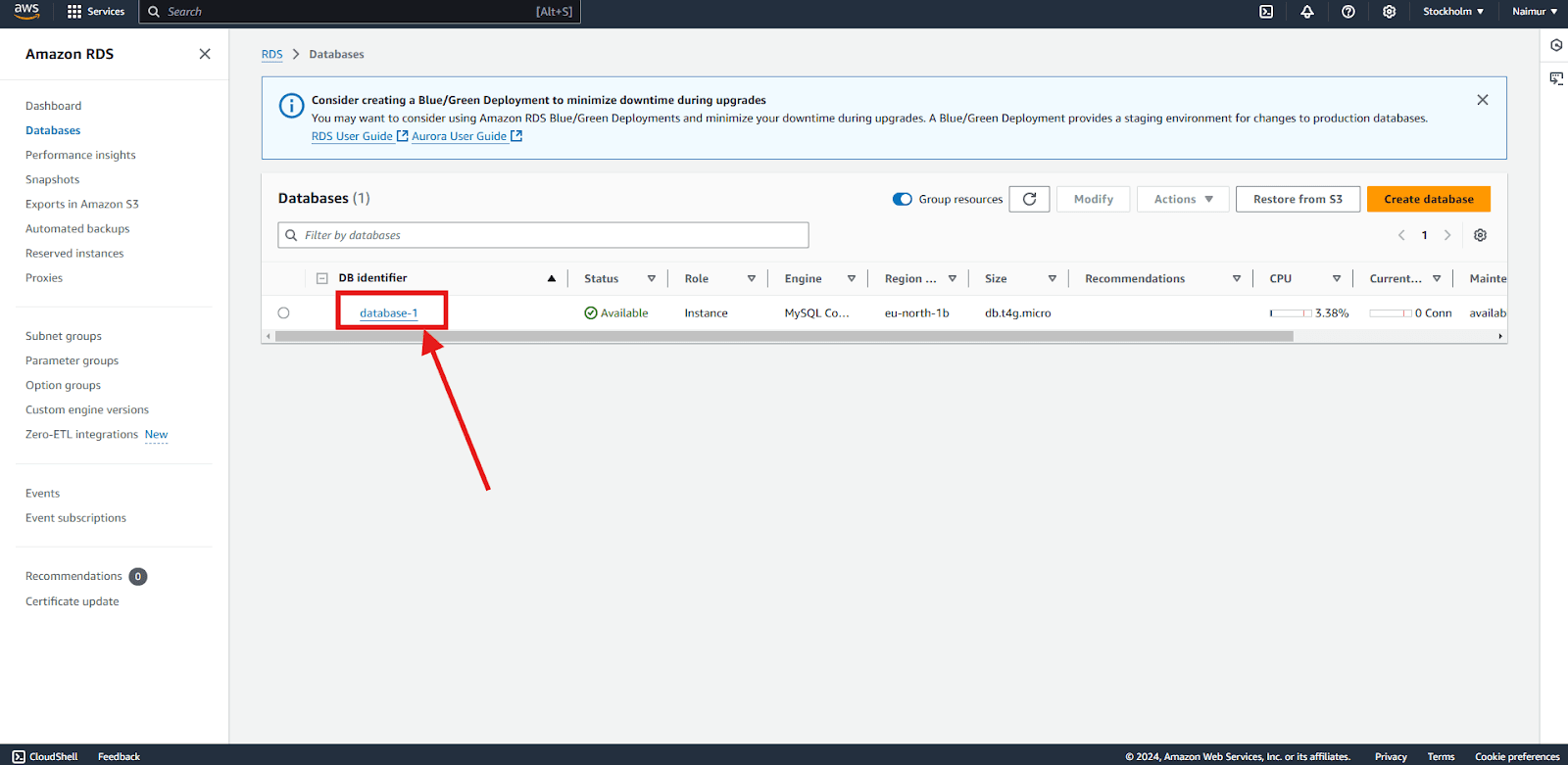
On the instance details page, click Modify in the top right corner.
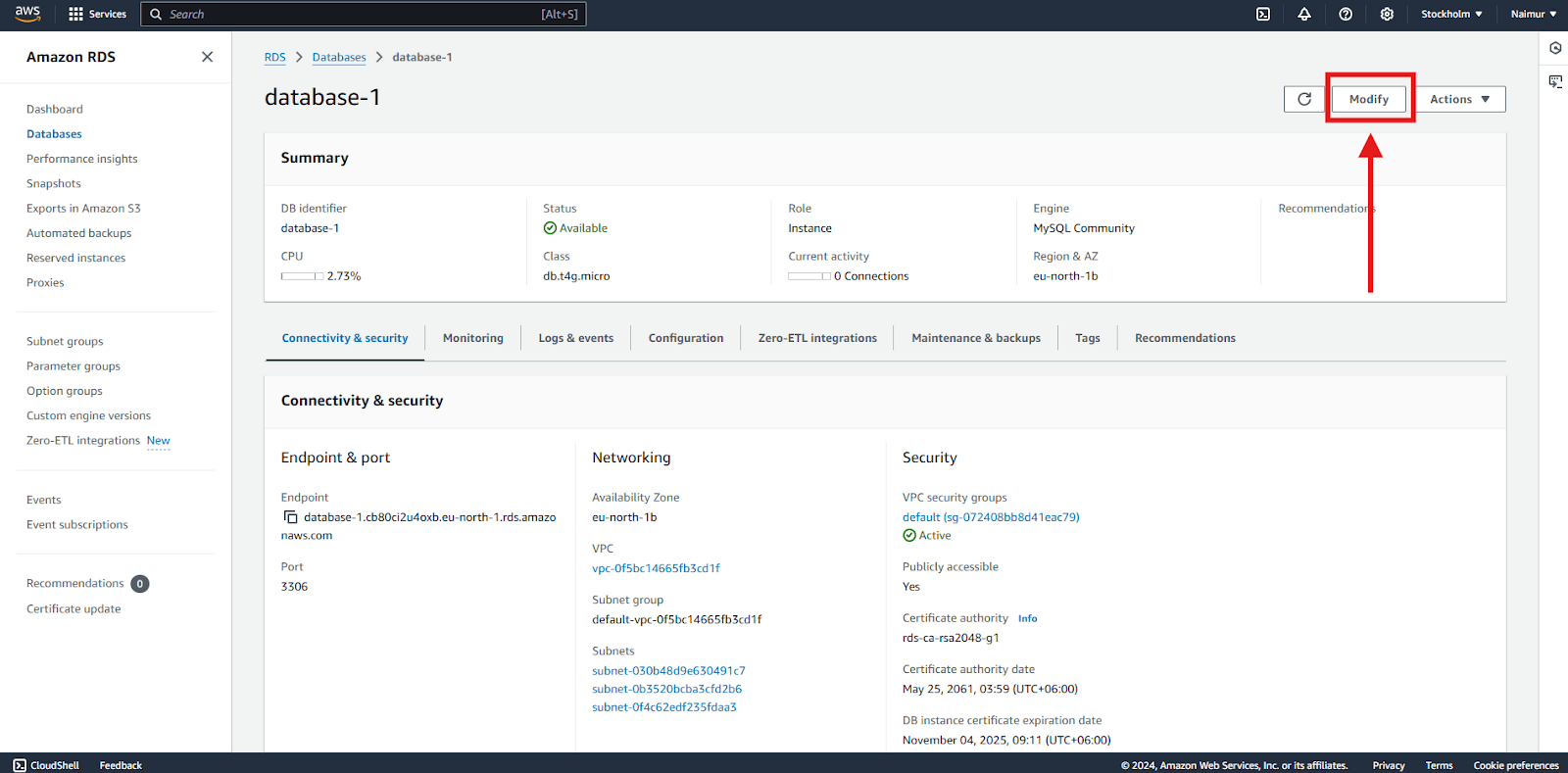
On the Settings section, you’ll see the Master Password field.
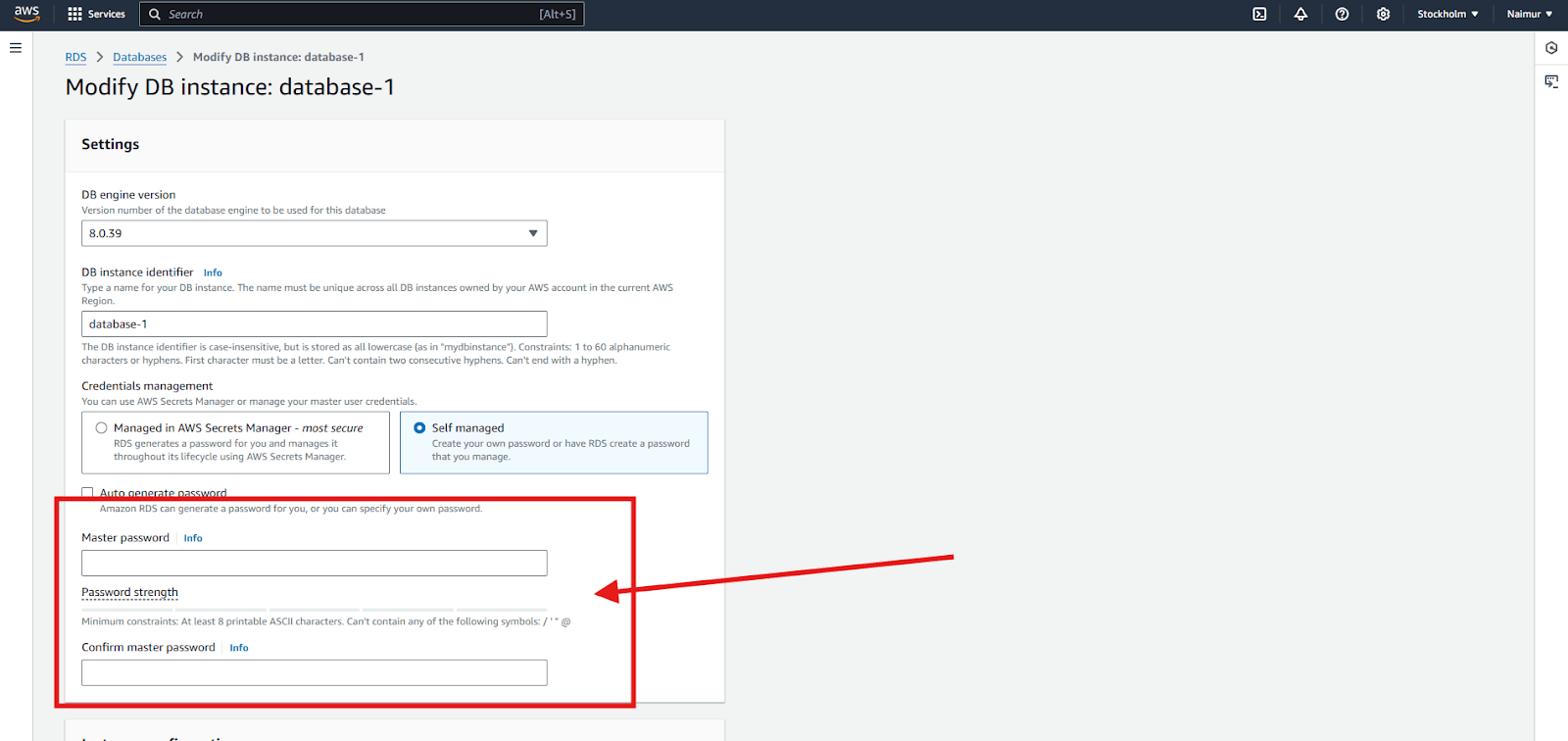
In the Master Password field, enter a new password for the database instance. Ensure it meets the complexity requirements. Double-check to ensure you’ve entered the password correctly, as you’ll need it to access your database.
Scroll to the bottom of the Modify DB Instance page then click on Continue.
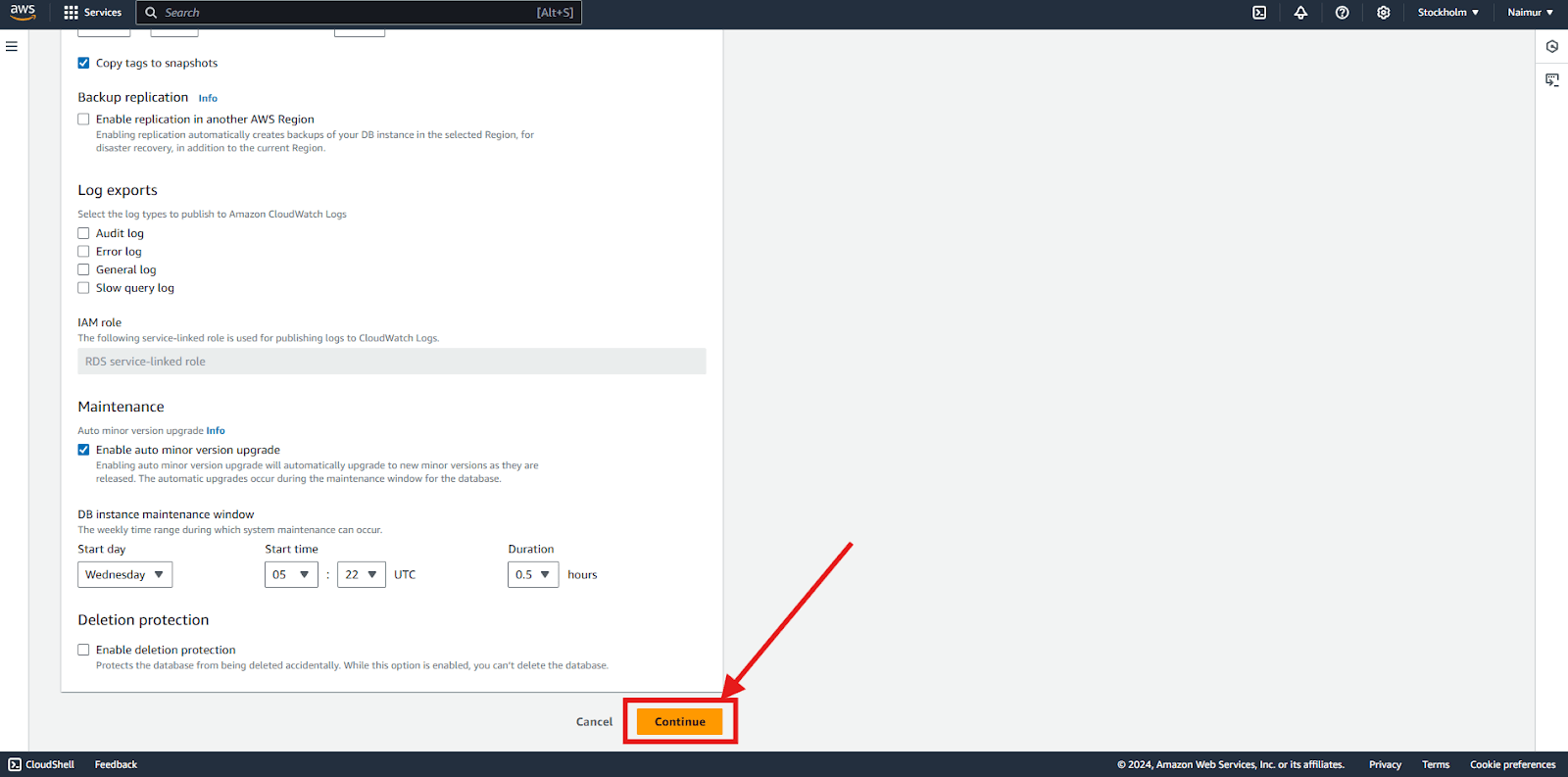
Under Schedule modifications choose Apply immediately: This will apply the password reset right away, causing a short downtime. Then click on Modify DB Instance to confirm.
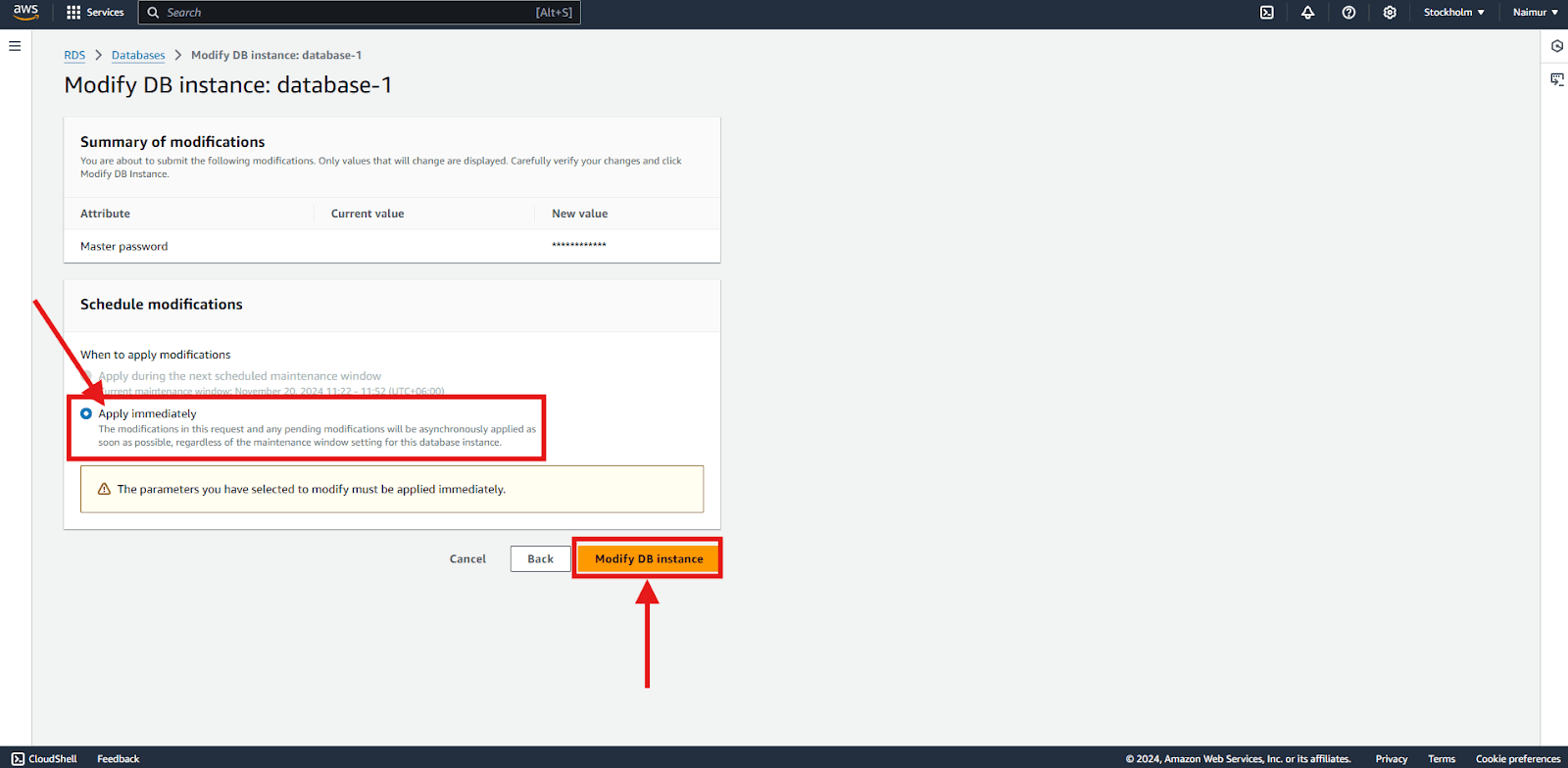
Once the changes have been applied, you can connect to the RDS instance with the updated password.






Add your first comment to this post