To access this feature, you’ll need the Stock Sync with Google Sheets for WooCommerce Ultimate version. Make sure it’s activated before proceeding.
Enable SKU Sync:
- Go to your WordPress dashboard.
- Navigate to Stock Sync Plugin →Settings → Sync SKU.
- Enable the Sync SKU button.
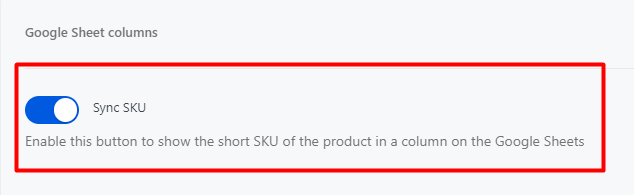
Next,
- Go to your WordPress dashboard.
- Navigate to the Stock Sync Plugin Dashboard.
- Copy the generated Sheet URL. Alternatively, you can go directly to your Google Sheet by clicking the “View products on Google Sheet” button
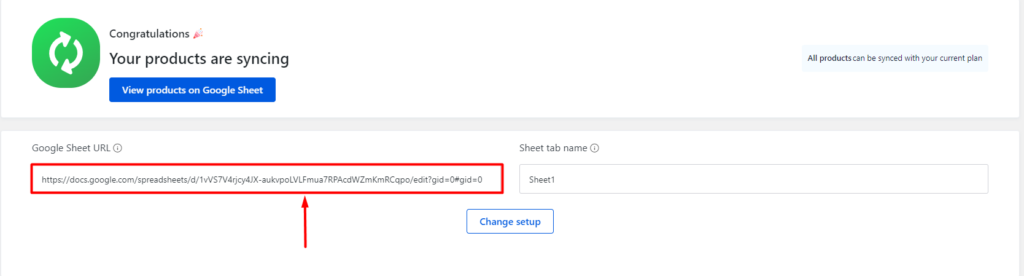
Now,
- After opening the Google Sheet linked to your WooCommerce store.
- Locate the column named “SKU” (Stock Keeping Unit).
Make necessary changes to your SKUs within this column.
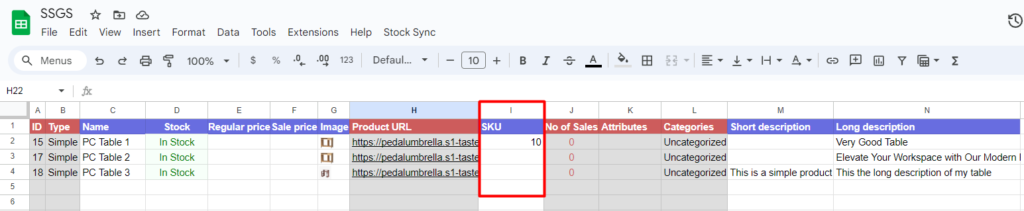
Any modifications made to SKUs in the Google Sheet will be automatically synced to your WooCommerce store.
Need more help? You can reach out to our Support Team






Add your first comment to this post