To manage WooCommerce orders efficiently from Google Sheets, follow these detailed steps. This integration allows for a streamlined process, ensuring that order management is both accessible and user-friendly directly from your Google Sheets interface.
First, navigate to your WordPress Dashboard and go to “Order Sync with Google Sheet” Click on “Settings” and enable the options provided as per your requirements.
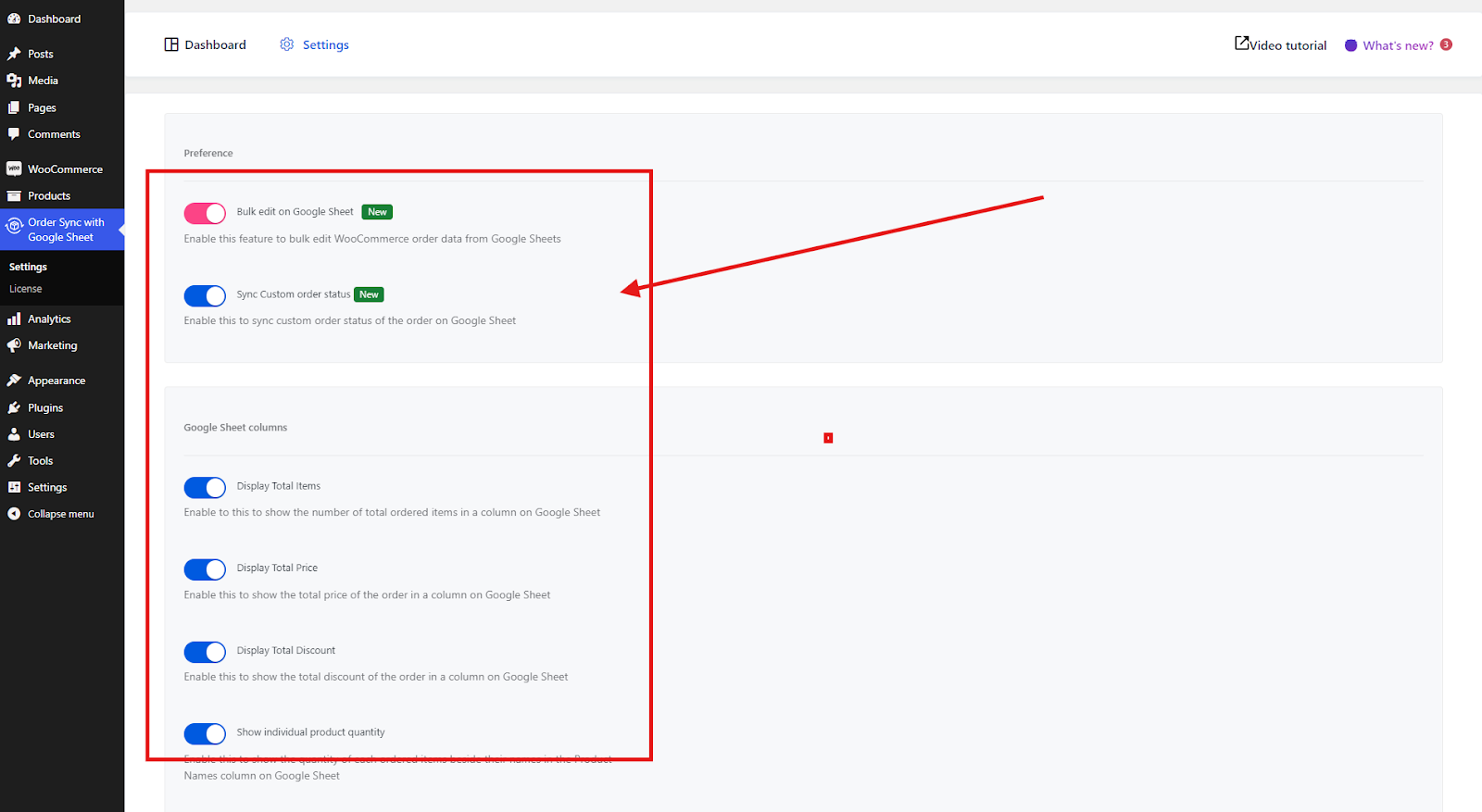
Next, navigate to the plugins Dashboard and click on the “View orders on Google Sheet” button.
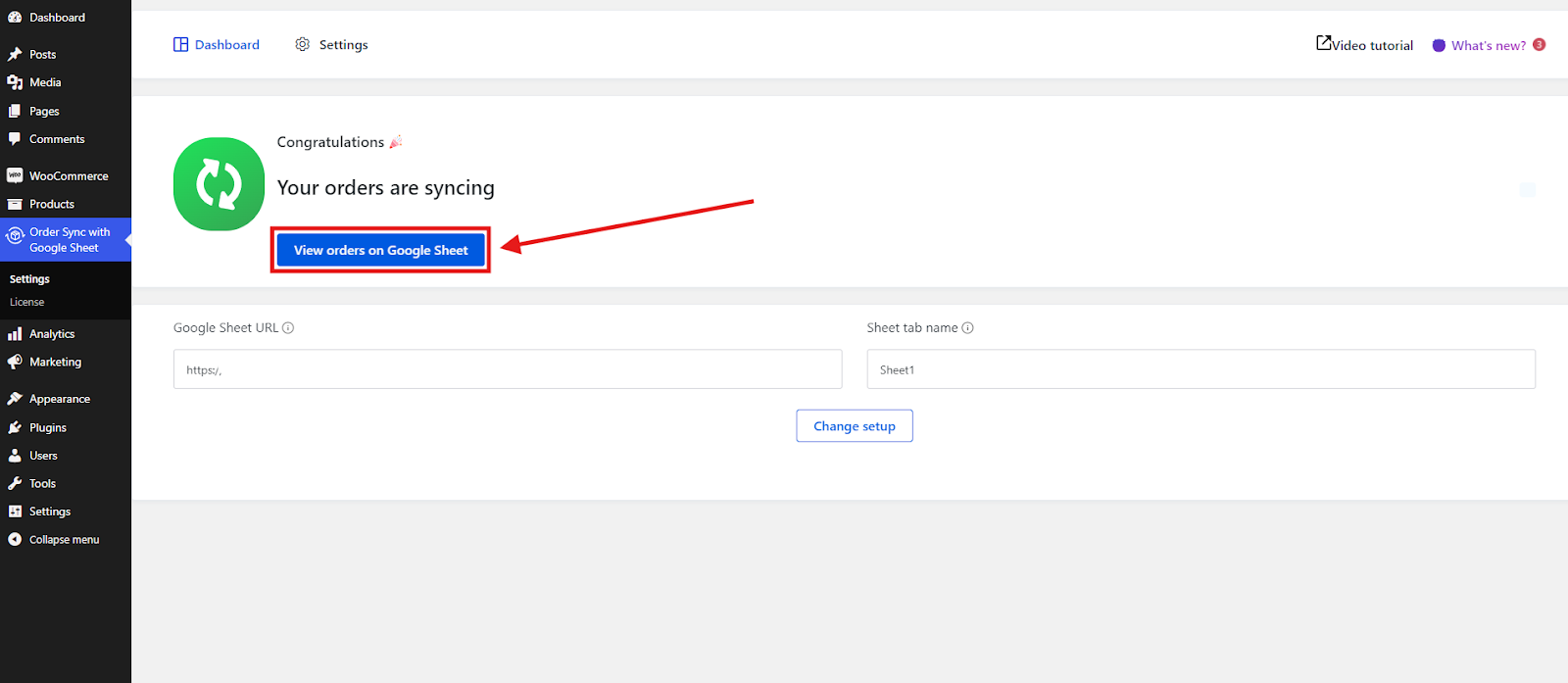
On your Google Sheet, manage your orders as desired.
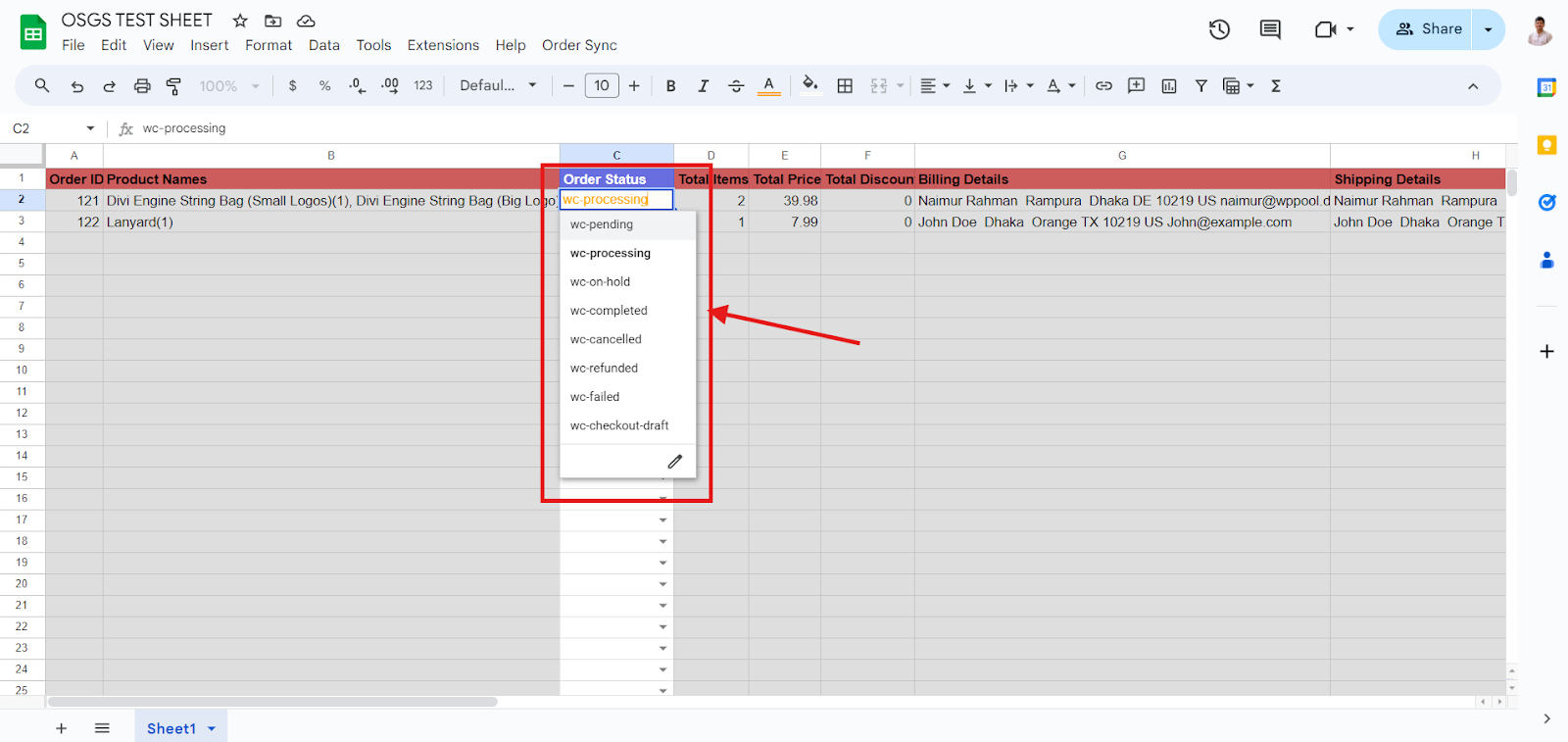
After making changes, you’ll see a popup notifying you about the Order Update status.
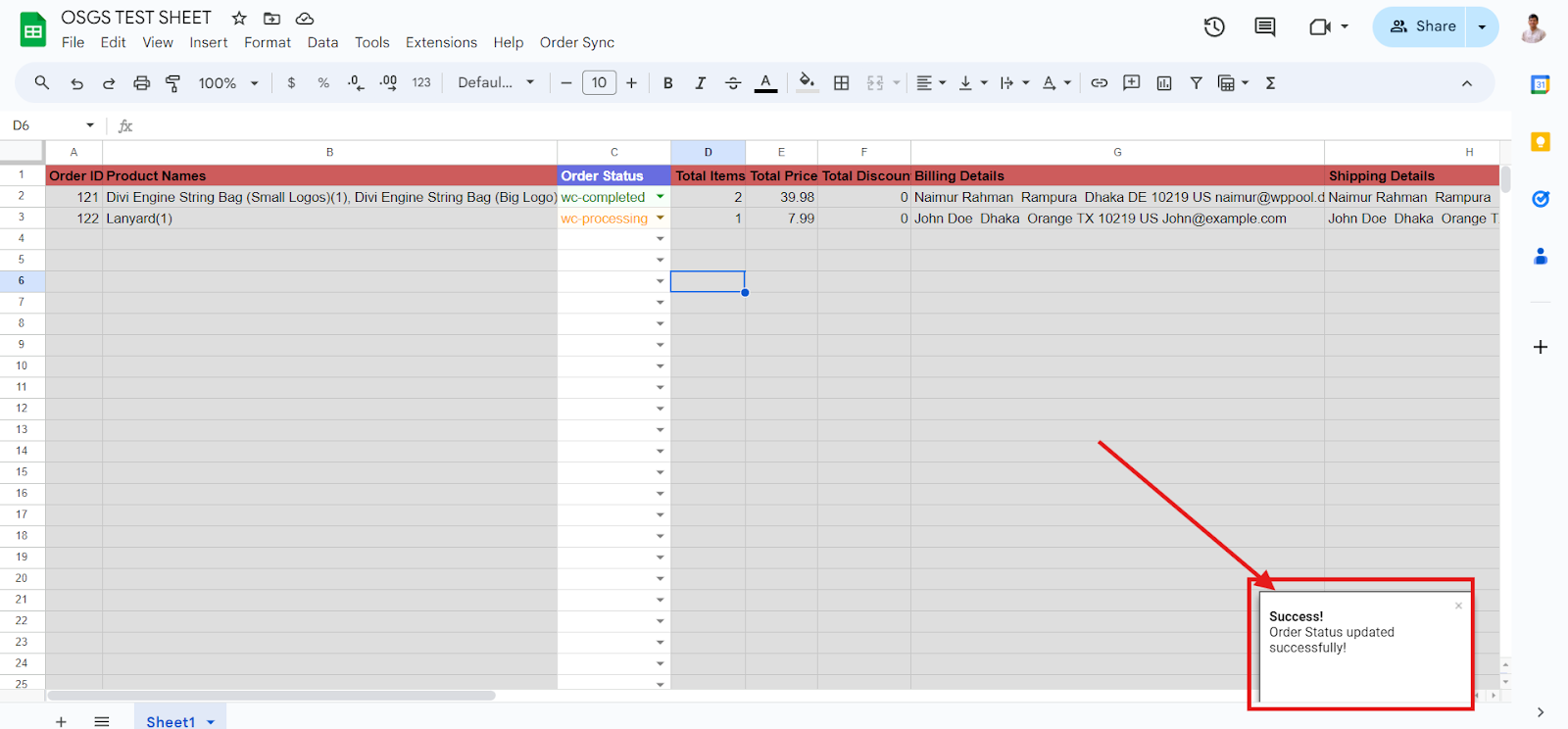
Finally, check your WooCommerce Orders to see the reflected changes.
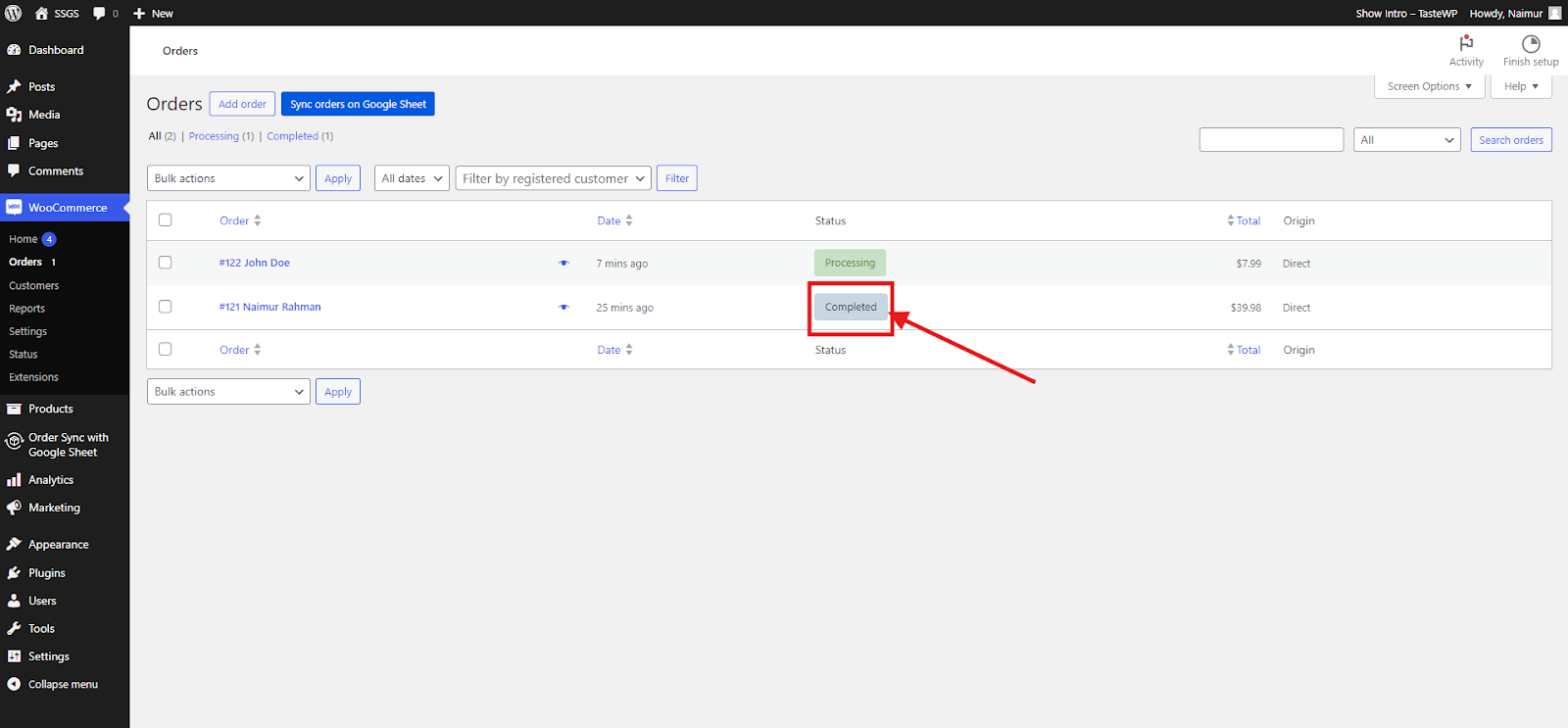
By following these steps, you can ensure that your WooCommerce orders are kept up-to-date and managed effectively, directly from Google Sheets.





