First, navigate to Sheets to WP Table Dashboard from your WordPress site’s dashboard. Next, click on “Create new table”.
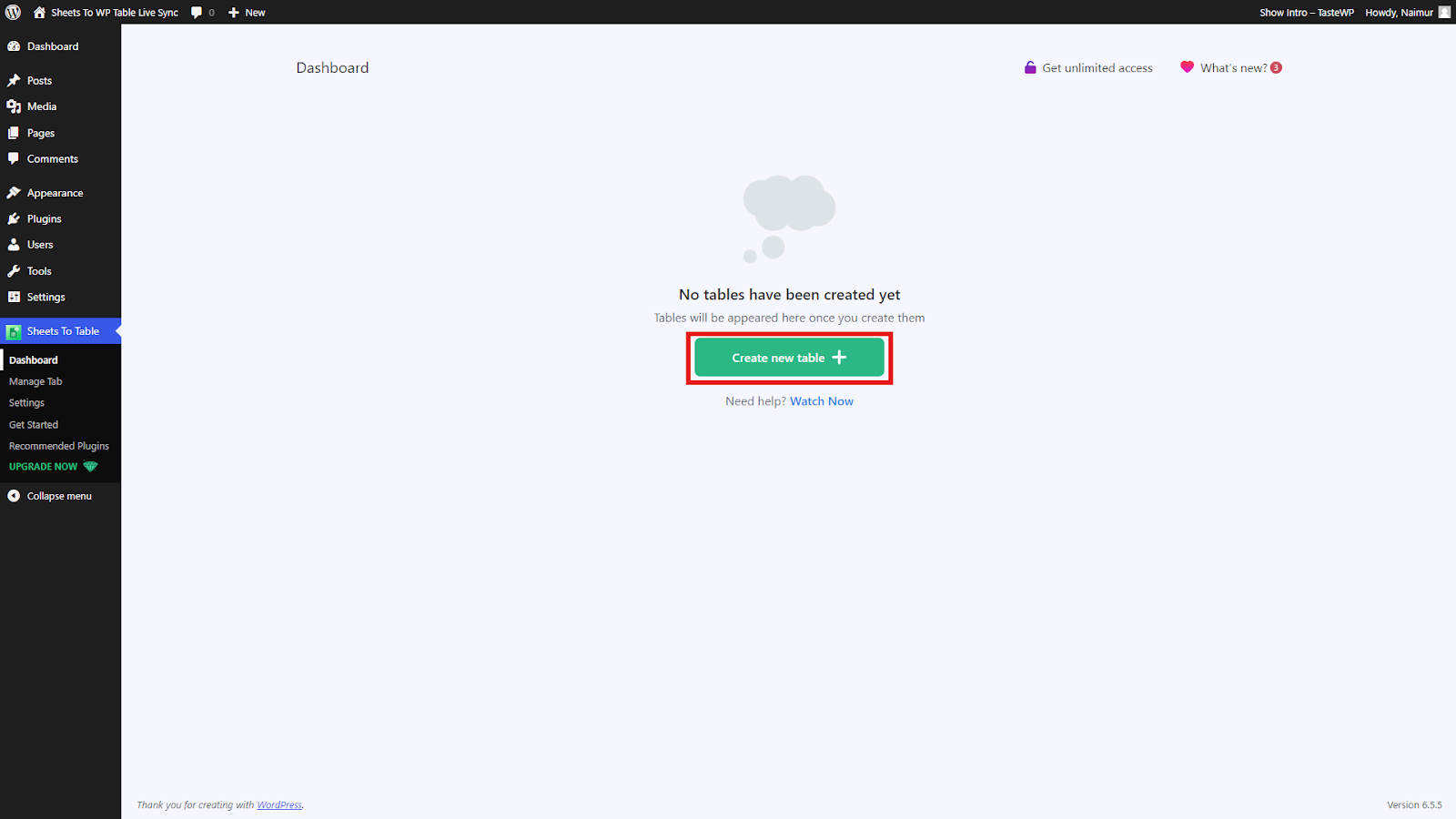
Afterward, copy the spreadsheet link from Google Sheets that you want to sync with WordPress. Once done, paste the link as instructed in the dashboard and click on “Create Table”.
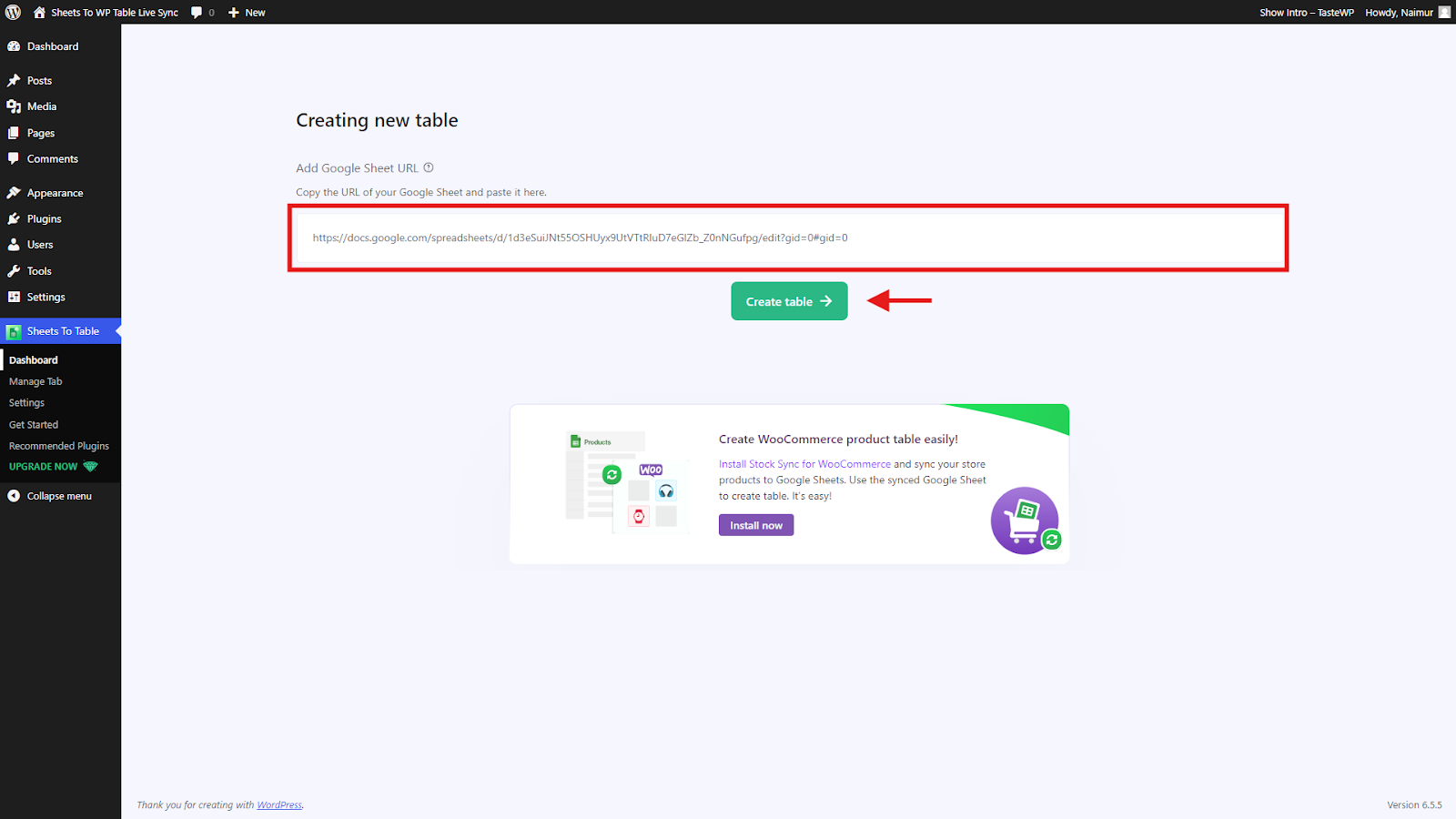
In the next step, you can customize the settings as you require. After finalizing the settings as you want, click on the “Fetch & Save” button to complete the setup.
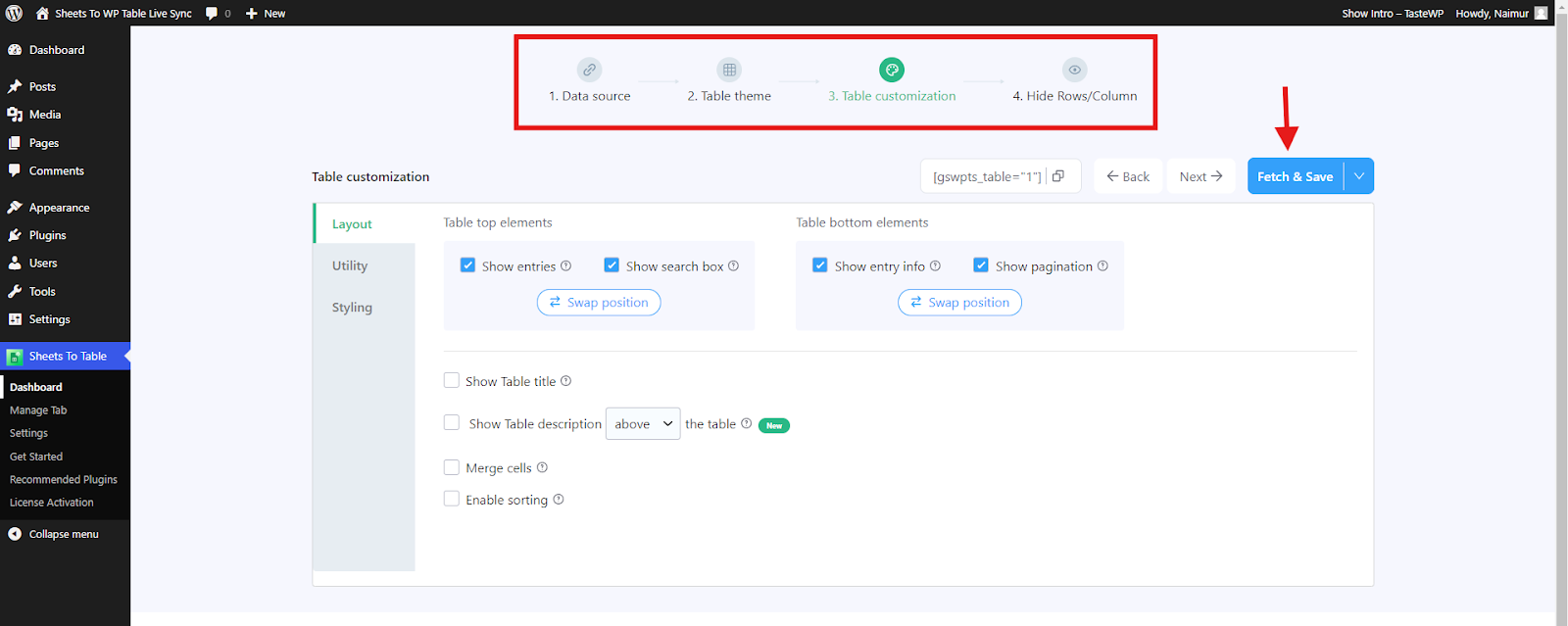
Finally, copy the table shortcode and paste it on any page/post of your website to start syncing with Google Sheets.
Video Tutorial:






Add your first comment to this post